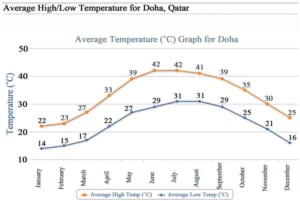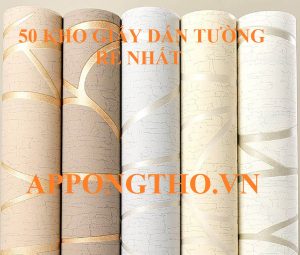Khắc phục lỗi không kết nối được máy in qua mạng LAN: error 0x0000011b – https://hanoittfc.com.vn
 Printer error0x0000011b
Printer error0x0000011bKhi thực thi xóa máy in và liên kết lại máy in thì Open thông tin lỗi :
Printer error 0x0000011 b : operation failed Windows cannot connect to the printer .
Cách sửa lỗi printer error 0x0000011b
Để sửa lỗi trên, các bạn vào Control Panel > Programs and Features > View installed updates như hình dưới đây:
Bạn đang đọc: Khắc phục lỗi không kết nối được máy in qua mạng LAN: error 0x0000011b – https://hanoittfc.com.vn
 Tìm đến View installed updates trong Control Panels
Tìm đến View installed updates trong Control Panels
Chọn tìm Security update for Microsoft Windows (KB5005565), KB5005533, KB5005567 (các gói ngày 14/10 trở đi) như hình dưới đây:
 Click chuột phải vào KB5005565 chọn Uninstall
Click chuột phải vào KB5005565 chọn Uninstall
Bạn đợi một lúc khoảng chừng 01 phút và khởi động lại máy tính, những máy tính có liên kết qua mạng LAN đến máy tính của bạn sẽ tự động hóa được sửa lỗi mà không cần phải xóa đi liên kết lại .
Lưu ý: trường hợp nếu máy in của bạn có hỗ trợ kết nối mạng LAN qua cổng RJ45 và đặt được địa chỉ IP, bạn nên sử dụng cách này để kết nối tới tất cả các máy tính khác, cách này sẽ không bị lỗi như trên và không cần gỡ bỏ các gói cập nhật cũng như tắt Windows update.
Trường hợp Windows tiếp tục update lại gói KB5005565…
Nếu Windows liên tục update lại gói KB5005565 thì lỗi trên lại Open, bạn hãy triển khai tắt Windows update bằng cách sau :
Cách 1: Disable services Windows Update
Bước 1: nhấn cùng lúc 2 phím “Windows” và phím “R” để mở hộp thoại RUN và gõ vào services.msc như hình dưới đây, nhấn OK
 Mở dịch vụ Windows services
Mở dịch vụ Windows services
Bước 2: Tìm đến services Windows Update như hình dưới, click chuột phải chọn Properties
 Windows update services
Windows update services
Bước 3: Chọn Disable Windows update như hình dưới đây
 Disable Windows update services
Disable Windows update services
Nhấn OK và khởi động lại máy tính, tính năng update của Windows sẽ bị tắt. Nếu bạn muốn mở lại, hãy chọn lại Manual như Bước 3 và nhấn Start, khởi động lại máy tính là được.
Cách 2: Chặn Windows update bằng Group Policy
Bước 1: mở Group Policy Editor bằng cách nhấn tổ hợp phím Windows + R > Cửa sổ lệnh Run hiện ra > Nhập vào “gpedit.msc” và nhấn Enter.
Bước 2: Bạn chọn Computer Configuration > Administrative Templates > Windows Components > Windows Update.
 Vào Windows update trong GPEDIT
Vào Windows update trong GPEDIT
Bước 3: Click đúp chuột vào Configure Automatic Update
 Chọn Configure Automatic Update
Chọn Configure Automatic Update
Bước 4: Chọn Disabled > Chọn Ok.
 Chọn Disabled để tắt chức năng Windows update
Chọn Disabled để tắt chức năng Windows update
Sau khi tắt chức năng Update của Windows xong, Windows sẽ không tự tải bất kỳ file update nào về nữa. Nếu bạn muốn mở lại chức năng Update thì làm lại các bước như trên, đến bước 4 thì chọn lại là Enable là được.
Xem thêm: Giới thiệu
Nếu có khó khăn vất vả vướng mắc gì, hãy comment để được giải đáp bạn nhé .
Source: https://hanoittfc.com.vn
Category: Sản Phẩm