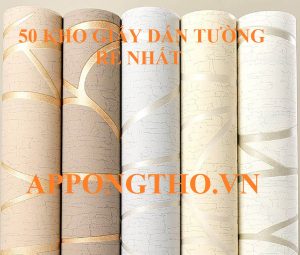Cách cài đặt và chạy Windows 7 trên máy ảo VMware
Với sự phát triển mạnh mẽ của công nghệ thông tin hiện nay, các phiên bản hệ điều hành như Windows, macOS, luôn được cập nhật và sử dụng ở những phiên bản mới nhất, cho nên những phiên bản cũ nếu muốn sử dụng thì bạn phải cài đặt lại trên máy tính của mình, và giải pháp cho điều này là cài đặt hệ điều hành lên những máy ảo.
Phương án này cũng được sử dụng khi thử nghiệm những ứng dụng hoặc hệ điều hành quản lý mới ra mà bạn không dám test trực tiếp trên mạng lưới hệ thống của mình, việc thiết lập Windows lên máy ảo sẽ khiến tất cả chúng ta yên tâm hơn khi mà ứng dụng tất cả chúng ta test hoặc bộ Windows đó bị lỗi .
Một trong những ứng dụng chạy máy ảo đó là VMware, ứng dụng này sẽ được cho phép bạn tạo và chạy Windows 7, Windows 8, macOS, Windows 10 hoặc những hệ quản lý và điều hành khác trên máy tính của mình .
Bạn chỉ cần tạo và chạy hệ điều hành trên máy ảo của mình và không lo ngại về những lỗi xuất hiện trên phần mềm hoặc hệ điều hành nữa. Máy tính của bạn vẫn sẽ an toàn và không cần phải backup dữ liệu lại, nếu gặp lỗi thì chúng ta cứ việc xóa bỏ nó đi và cài lại cái mới. Bài viết dưới đây sẽ hướng dẫn các bạn cách cài đặt và chạy Windows 7 trên máy ảo VMware. Hãy theo dõi để biết cách làm nhé.
Bạn đang đọc: Cách cài đặt và chạy Windows 7 trên máy ảo VMware
VNware Workstation Pro
Ưu và nhược điểm khi cài đặt máy ảo VMware
Ưu điểm:
- Không sợ virus làm hư hỏng máy của bạn.
- Thoải mái trải nghiệm ứng dụng mà không sợ ảnh hưởng tới hệ thống máy thật của bạn
- Chạy được nhiều hệ điều hành khác nhau.
Nhược điểm:
- Máy tính nếu có cấu hình yếu chạy máy ảo sẽ lag và hơi giật
Lưu ý khi cài đặt máy ảo VMware
- Cấu hình Ram trên máy thật phải từ 4GB RAM trở lên
- Dung lượng ổ đĩa chứa file cài Windows 7 phải trống nhiều
- Vi xử lý (CPU) tối thiểu phải từ 1.5Ghz trở lên.
1. Cài đặt thông số máy ảo
Bước 1: Tải về phần mềm VMware Workstation Pro ở nút tải bên trên, xem cách cài đặt ở bài viết Hướng dẫn cài đặt VMware Workstation Pro trên máy tính để thực hiện cài đặt.
Sau đó khởi động VMware lên, chọn Create a New Virtual Machine.

Bước 2: Chọn Typical hoặc Custom để thực hiện cài đặt, trong đó:
- Typical (recommended): Chọn phiên bản mặc định cho VMware.
- Custom (Advanced): Tùy chỉnh phiên bản cho VMware.
- Chọn một trong hai chế độ cài đặt và bấm Next.

Nếu chọn Custom thì bạn có thể chọn phiên bản máy ảo (Workstation) bạn nên chọn phiên bản mới nhất, ví dụ VMware Workstation Pro của bạn có phiên bản là 12 thì bạn nên chọn Workstation 12.x.
Còn nếu chọn Typical thì VMware sẽ tự động chọn cho bạn.

Bước 3: Ở đây mình chọn Typical và bấm Next, bạn sẽ thấy một bảng chọn như ở dưới hình hiện ra, bấm Browse… tại Installer disc image file (iso): rồi tạo đường dẫn đến file cài đặt Windows 7 trên máy (file .ISO).

Chọn file cài đặt Windows 7 và bấm Open.

Sau khi chọn được file cài đặt Windows 7 hãy bấm Next để tiếp tục.

Tiếp theo hãy điền tên người dùng máy ảo ở Full Name, chọn phiên bản Windows 7 muốn cài đặt lên máy ảo, còn Password bạn có thể đặt hoặc không, phần Windows product key là key bản quyền, phần này bạn không cần phải ghi và bấm Next.

Bước 4: Bước này là bước để bạn chọn nơi lưu File Windows 7, bấm Next để tiếp tục.

Đến bước chọn dung lượng cài đặt Windows trên máy ảo, bạn hãy điều chình sao cho phù hợp với nhu cầu cũng như dung lượng còn trống trên ổ đĩa, ở đây là 60.0GB, tích chọn Split virtual disk into multiple files và bấm Next.
 Tiếp đến là bảng thiết lập thông số kỹ thuật cho máy ảo, nếu bạn muốn đổi khác một số ít thông số kỹ thuật dành cho máy ảo thì hãy bấm vào Customize Hardware để chỉnh sửa .
Tiếp đến là bảng thiết lập thông số kỹ thuật cho máy ảo, nếu bạn muốn đổi khác một số ít thông số kỹ thuật dành cho máy ảo thì hãy bấm vào Customize Hardware để chỉnh sửa .

Trong bảng này bạn có thể thay đổi dung lượng RAM dành cho máy ảo, nếu dung lượng RAM máy chính của các bạn cao thì có thể nâng dung lượng RAM cho máy ảo để việc thử nghiệm các phần mềm được thuận lợi hơn.

Cho đến những thông số như thay đổi CPU, chọn số lõi trên vi xử lý dành cho máy ảo. Còn các thông số ở dưới bạn có thể để nguyên và bấm Close.

Ra ngoài bạn sẽ thấy thông số máy áo đã được thay đổi so với ban đầu, bấm Finish để tiến hành thiết lập máy ảo

Quá trình tạo máy ảo sẽ mất vài phút.

2. Cài đặt Windows 7 lên máy ảo
Khi máy ảo được tạo bạn hãy bấm OK ở thông báo trên, bạn sẽ thấy một tab mới dành cho máy ảo hiện ra bên cạnh tab Home.

Muốn mở rộng màn hình máy ảo bạn hãy bấm vào biểu tượng mở rộng ở trên thanh công cụ.

Và sau đó máy ảo sẽ thực hiện chạy cài đặt Windows 7.

Bạn chỉ cần chờ máy ảo mở rộng những file của Windows.

Sau đó bạn phải chờ máy ảo khởi động lại, tiếp theo thì máy ảo sẽ tiến hành cài đặt Windows 7.

Quá trình cài đặt sẽ giống hệt khi bạn thực hiện cài đặt Windows 7 cho máy tính của mình.

Đặt tên người dùng cho máy ảo và bấm Next.

Ở phần này các bạn chọn Ask me later.

Phần chọn mạng bạn hãy chọn Home Network.
 Khi đã hiện lên hệ điều hành quản lý Windows trên máy ảo, bạn hãy chỉnh lại độ phân giải của máy ảo, chọn độ phân giải sao cho bạn thấy tương thích với cách sử dụng của mình là được .
Khi đã hiện lên hệ điều hành quản lý Windows trên máy ảo, bạn hãy chỉnh lại độ phân giải của máy ảo, chọn độ phân giải sao cho bạn thấy tương thích với cách sử dụng của mình là được .
 Giờ thì bạn đã hoàn toàn có thể setup, thử nghiệm những ứng dụng, ứng dụng trên máy ảo mà không sợ bị virus hoặc những ứng dụng ô nhiễm xâm nhập vào máy rồi .
Giờ thì bạn đã hoàn toàn có thể setup, thử nghiệm những ứng dụng, ứng dụng trên máy ảo mà không sợ bị virus hoặc những ứng dụng ô nhiễm xâm nhập vào máy rồi .

Nếu tắt máy ảo đi, bạn sẽ thấy một thông báo này như ở dưới hình hiện ra, bấm Suspend để tạm ngưng chạy máy ảo, Power Off là tắt hoàn toàn, Run in Background là chạy ngầm.
Tùy vào tình hình sử dụng mà bạn hãy chọn cho mình chính sách tắt thích hợp nhất .

Nếu chọn Suspend thì máy ảo sẽ tạm tắt (màn hình xám), nếu muốn sử dụng lại bạn chỉ cần bấm vào Resume this virtual machine để sử dụng.

Trên đây là hướng dẫn cách cài và chạy Windows 7 trên máy ảo VMware Workstation mới nhất. Tương tự như vậy các bạn cũng có thể cài đặt các hệ điều hành khác trên máy chủ như Ubuntu, Linux, macOS, Chrome OS… Để thỏa sức vọc vạch trên các hệ điều hành trên máy ảo được rồi.
Source: https://hanoittfc.com.vn
Category: Sản Phẩm