Cách sửa máy in bị offline chính xác, hiệu quả nhất – Máy tính An Khánh
Cách sửa máy in bị offline chính xác, hiệu quả nhất
Hiện tượng máy in bị offline là lỗi thông dụng thường gặp khi sử dụng máy in. Tuy việc máy in bị offline không phải lỗi quá nghiêm trọng nhưng nó gây phiền phức cho người dùng. Vậy nguyên do và cách sửa chữa thay thế khi máy in bị offline như thế nào ? Chúng ta cùng khám phá qua bài sau .

Tham khảo thêm : Sửa máy in bị kẹt giấy uy tín tại nhà TP. Hà Nội
Nguyên nhân máy in bị offline
Có rất nhiều nguyên nhân dẫn đến tình trạng máy in bị offline, tùy nhiên có một vài nguyên nhân thường thấy sau đây:
- Chọn sai driver
- Máy in thường xuyên bị lỗi offline
- Lỗi kết nối giữa máy tính và máy in
- Service print spooler bị disable

Các cách sửa khi máy in bị offline
Máy in bị offline biểu tượng in, bạn đang tìm cách để hiển thị lại biểu tượng máy in để in tài liệu. Bài viết dưới đây, An Khánh sẽ hướng dẫn bạn tìm ra nguyên nhân và sửa máy in bị offline:
Máy in bị offline biểu tượng
1. Cài đặt đúng Driver để tránh trường hợp máy in bị offline
Ngay trước khi sử dụng máy in, người dùng chú ý đến việc cài đặt driver của máy in vào máy tính kết nối với máy in. Trường hợp Driver không phù hợp thì máy in sẽ không kết nối được với máy tính và gây ra tình trạng máy in ofline.
Lưu ý: Cài đặt Driver phải tương thích với từng loại máy in thì sẽ có driver thích hợp, thông thường sẽ có đĩa driver để cài đặt đi kèm
2. Máy in bị offline thường xuyên
Driver bị lỗi: Với lỗi này, bạn hãy gỡ bỏ driver cũ và cài lại driver mới (cài lại đúng loại driver tương ứng)
Bạn kiểm tra kết nối giữa máy in với sợi cáp USB: Nếu độ dài của sợi cáp USB lớn, tín hiệu kết nối không tốt, chất lượng đầu cổng USB không tốt cũng sẽ làm cho độ tiếp xúc của máy in và cáp không thường xuyên, đây là nguyên nhân gây ra lỗi máy in offline.
Máy tính bị virus hay bị lỗi
Máy in kết nối qua một máy trung gian: bạn phải đảm bảo sự kết nối thông suốt của hai máy tính với nhau
3. Lỗi máy in bị offline nhưng khởi động máy tính lại hoạt động được
Nguyên nhân: do Service Print Spooler trong máy tính bị disable
Cách khắc phục: bạn phải vào service bằng cách:
– Nhấn Windows+R
– Gõ vào ô open services và chọn OK
– Tìm đến Print spooler chọn vào properties
– Chọn Enable và nhấn OK đến khi thấy server running
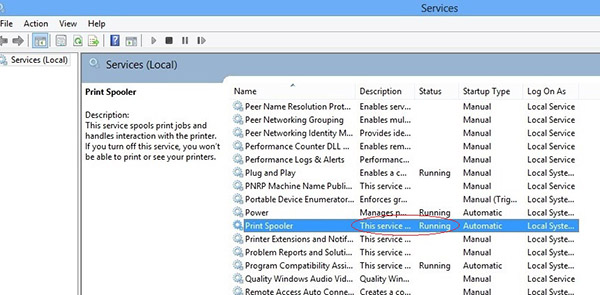
4. Không kết nối được máy tính có máy bị offline
Với mạng lưới hệ thống mạng dùng workgroup, trường hợp 2 máy tính không nhìn thấy nhau hoàn toàn có thể là nguyên do những máy tính ở những workgroup khác nhau, lúc này tất cả chúng ta phải chỉnh lại cùng 1 workgroup cho những máy tính .
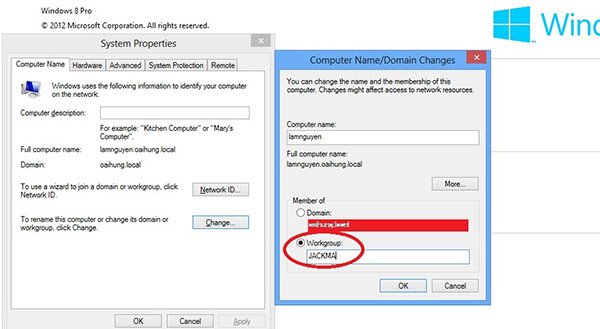
Service workstation trong máy tính bị disable, bạn phải enable lại service thì máy tính mới liên kết với nhau được .
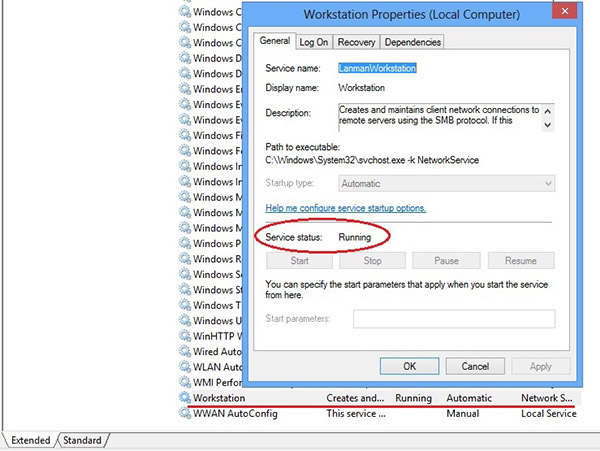
Hướng dẫn chi tiết cách sửa lỗi offline của máy in trên Windows 10
Cách 1: Khởi động lại thiết bị
Trước hết nếu thiết bị vẫn ở thực trạng offline, bạn nên khởi động lại máy tính. Chúng ta tắt máy tính lẫn máy in. Sau đó, bật nguồn máy in và đợi đến khi hoàn thành xong việc liên kết mạng .
Nếu sử dụng cáp USB thì chỉ cần máy in hoàn thành xong quy trình khởi động. Sau đó hãy thử xem máy in đã hiện trạng thái trực tuyến hay chưa .
Chúng ta cần tắt hẳn máy in chứ không phải chuyển nó sang chính sách sleep. Nếu cần hoàn toàn có thể rút dây nguồn của máy in và đợi khoảng chừng 30 giây .

Cách 2: Cài đặt các tiện ích hỗ trợ máy in
Bạn hoàn toàn có thể thử những ứng dụng tương hỗ đi kèm máy in. Những tiện ích này đều có năng lực nhận diện máy in trên mạng LAN và giải quyết và xử lý những vấn đề dẫn đến thực trạng máy in offline .
Đa số những đơn vị sản xuất máy in đều cung ứng sẵn những ứng dụng tương hỗ đi kèm ví dụ điển hình với máy in HP bạn hoàn toàn có thể sử dụng ứng dụng HP Print and Scan Doctor. Với máy in Canon, tất cả chúng ta cần truy vấn vào trang dưới đây rồi nhập dòng máy ( Model number ), sau đó chọn thẻ Software để tải ứng dụng đúng với loại máy in đang dùng .
- https://www.usa.canon.com/internet/portal/us/home/support/
Với máy in hãng Dell, truy cập vào trang trình điều khiển dưới đây. Sau đó tìm kiếm dòng máy in của bạn rồi tải ứng dụng tương ứng. - http://www.dell.com/support/home/vn/en/vnbsdt1/products/printers_main?app=drivers
Bên cạnh đó, người dùng có thể kiểm tra máy in đã được cài đặt phần mềm hỗ trợ hay chưa, bằng cách truy cập vào thiết lập hệ thống máy in trên Windows 10.
Bạn truy vấn vào Settings, chọn Devices rồi chọn Printers and Scanners .
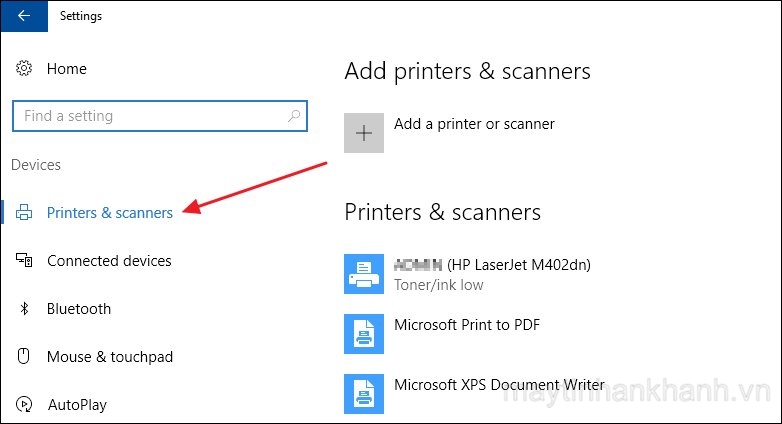
Windows 10 sẽ liệt kê list máy in ở bên dưới. Chúng ta nhấn chọn vào máy in gặp yếu tố rồi nhấn nút Manage. Nếu máy in đã được thiết lập ứng dụng tương hỗ thì sẽ thấy nút Open printer app. Nếu không có thì sẽ thấy nút Get app như hình dưới đây .
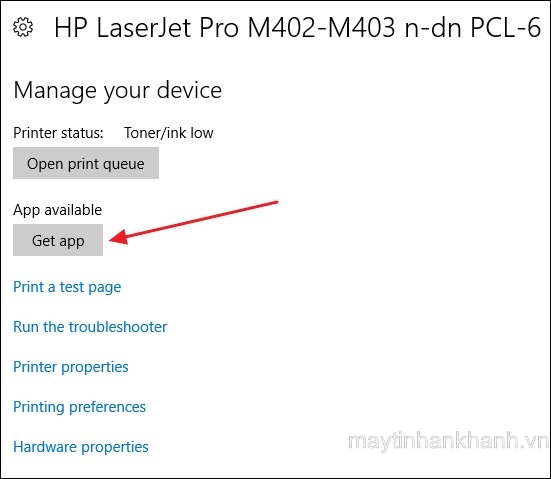
Tải ứng dụng tương hỗ cho máy in
Cách 3: Kiểm tra thiết lập máy in
Trong trường hợp máy in báo offline thì bạn hoàn toàn có thể kiểm tra lại thông số kỹ thuật thông tin đã thiết lập. Trên Control Panel, bạn nhấn vào mục Devices and Printers rồi nhấp đúp chuột lên máy in .
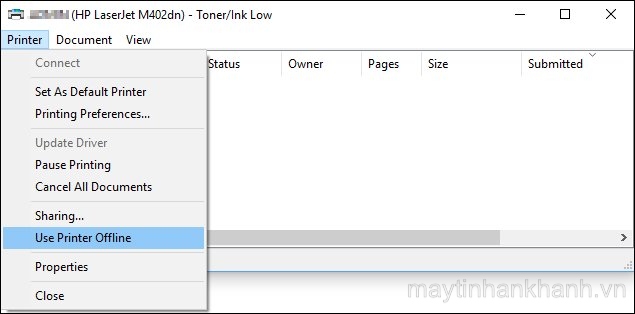
Tại đây bạn nhấn vào nút Printer rồi bỏ tích tại những tùy chọn Pause Printing và Use Printer Offline .
Kiểm tra lại thiết lập máy in
Cách 4: Sử dụng công cụ sửa lỗi máy in trên Windows
Cách này sẽ vận dụng trường hợp lỗi do mạng lưới hệ thống của Windows. Chúng ta sẽ cần sử dụng đến công cụ giải quyết và xử lý lỗi troubleshooter của Windows. Bạn nhấn vào Settings chọn Devices và chọn Printers and Scanners .
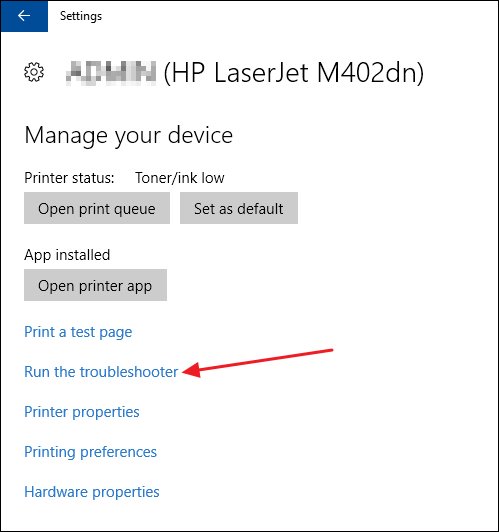
Tiếp đến nhấn vào nút Manage tại máy in gặp yếu tố rồi nhấn tiếp vào Run the troubleshooter. Click chuột vào tùy chọn đó để kiểm tra dịch vụ, thiết lập mạng, …
Cách 5: Kiểm tra thiết lập cổng máy in
Nếu máy in thuộc loại có liên kết mạng, có địa chỉ IP thì lỗi offline hoàn toàn có thể là do thông số kỹ thuật cổng. Có thể do địa chỉ IP máy in đã biến hóa nhưng thông số kỹ thuật cổng vẫn chỉ đến địa chỉ IP cũ .
Bước 1 :
Chúng ta cần tìm kiếm địa chỉ IP của máy in trải qua việc sử dụng những công cụ quét mạng không tính tiền để xem địa chỉ IP của tổng thể những thiết bị trên mạng lưới hệ thống mạng .
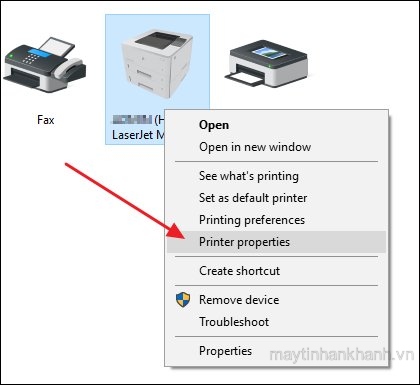
Với máy tính Windows hoàn toàn có thể dùng ứng dụng SoftPerfect Network Scanner .
https://www.softperfect.com/products/networkscanner/
Với máy Mac có thể dùng các phần mềm như LanScan hoặc Angry IP Scanner
http://angryip.org/
https://itunes.apple.com/us/app/lanscan/id472226235?mt=12
Bước 2:
Tiếp đến khi đã biết được địa chỉ IP của máy in, truy cập Control Panel rồi chọn Devices and Printers. Nhấp chuột phải lên máy in chọn Printer Properties.
Nhấn chọn Printer Properties
Chọn tab Ports rồi nhìn xuống list bên dưới tìm tới dòng IP Port. Kích chọn rồi nhấn nút Configure Port .
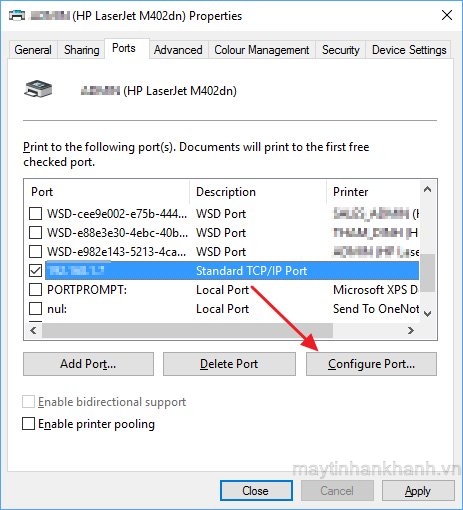
Bước 3:
Xuất hiện giao diện mới với địa chỉ IP của máy in. Nếu địa chỉ máy in khác với địa chỉ IP hiển thị ở giao diện này, nghĩa là địa chỉ IP đã được đổi. Hãy update lại địa chỉ IP máy in mới tại dòng Printer Name or IP Address. Nhấn OK để lưu lại .
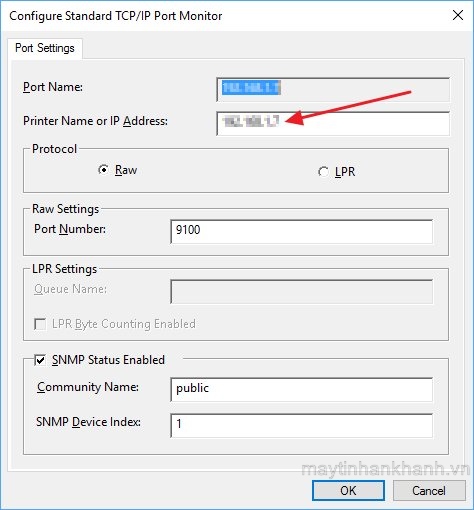
Trong trường hợp báo lỗi như hình dưới đây, thì cổng này là cổng WSD ( Web Services for Devices ), cổng thông số kỹ thuật tự động hóa và người dùng buộc phải tạo thêm một cổng TCP / IP mới bằng cách nhấn nút Add port trong giao diện ở bước 2, rồi triển khai tiếp theo hướng dẫn .
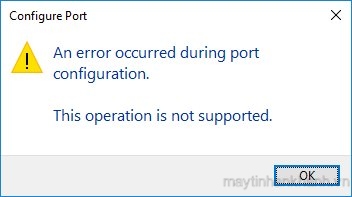
Cổng WSD máy in
Tuy nhiên để thực thi cách này khá phức tạp và cần đến trình độ. Nếu bạn không triển khai được thì hoàn toàn có thể xóa máy in và setup lại máy in ở Cách 6 dưới đây để mạng lưới hệ thống tự động hóa update lại địa chỉ IP máy in .
Cách 6: Xóa máy in và cài đặt lại
Khi Windows nhận diện 1 máy in mới sẽ thực thi kiểm tra những thiết lập, đặc biệt quan trọng bảo vệ máy in được setup driver đúng .
Bước 1:
Để xóa máy in vào Control Panel chọn Devices and Printers. Click chuột phải vào máy in bị lỗi và chọn Remove device. Tiếp đến khởi động lại máy tính .
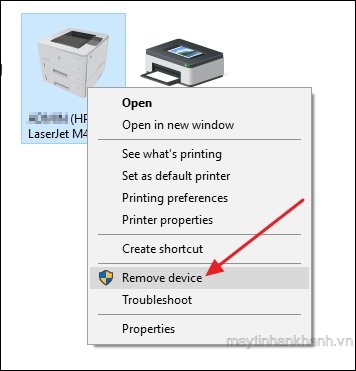
Bước 2 :
Khi máy tính bật trở lại nhấn chọn Add a printer và Windows sẽ tự động hóa dò tìm máy in được liên kết trực tiếp hoặc qua mạng .
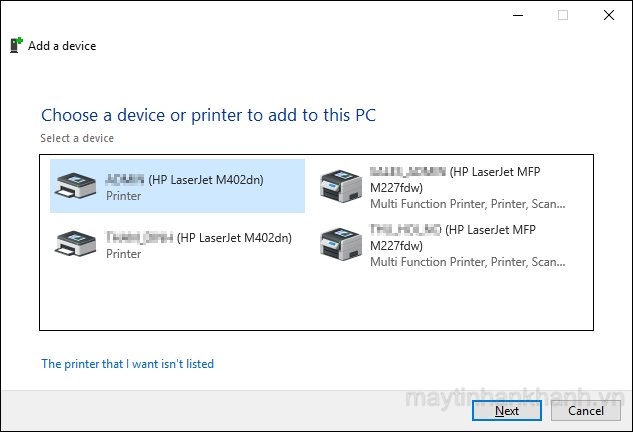
Cách 7: Cài đặt lại driver cho máy in
Cuối cùng nguyên do xảy ra lỗi offline máy in hoàn toàn có thể là do từ driver. Người dùng nên tải driver từ trang chủ của đơn vị sản xuất. Nhưng trước hết bạn cần xóa driver hiện tại .
Bước 1:
Tại thanh tìm kiếm trên Windows bạn gõ từ khóa Print Management rồi nhấp vào tác dụng tìm được. Xuất hiện giao diện mới, ở list bên trái bạn nhấn chọn vào mục Printer Servers rồi chọn vào tên máy tính. Bên dưới Open thêm list những mục nhấn vào Drivers .
Ngay lâp tức bạn sẽ nhìn thấy những driver được thiết lập trên mạng lưới hệ thống .
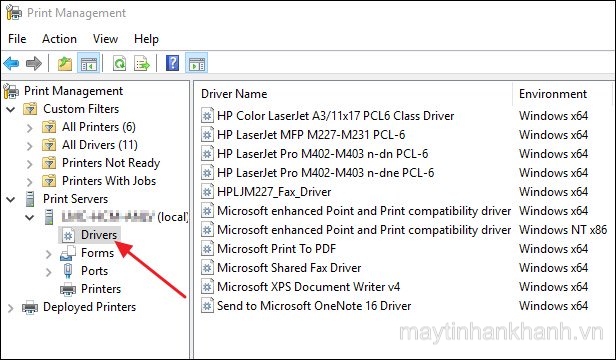
Kiểm tra driver máy in
Bước 2:
Trong list này click vào tên driver muốn xóa. Tuy nhiên hãy chắc như đinh không có máy in nào sử dụng driver này. Chọn mục Printers ở khung bên trái. Nhìn sang bên phải nếu muốn xóa cả driver và máy in thì chọn chuột phải lên máy in và chọn Delete .
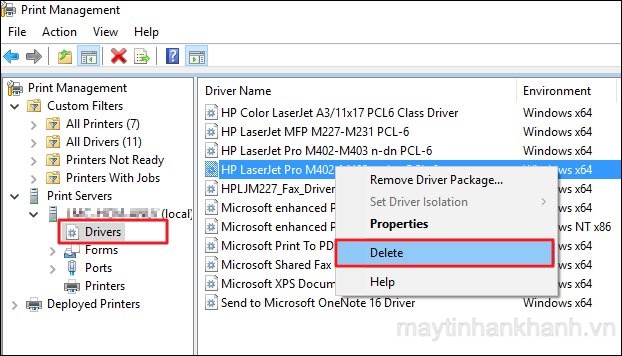
Xóa driver máy in lẫn máy tính
Bước 3 :
Nếu muốn giữ lại tên máy in mà chỉ xóa driver, nhấp chuột phải lên máy in chọn Properties và sau đó chọn thẻ Advanced trong giao diện mới Open .
Tại mục Driver nhấn chọn sẽ Open list xổ xuống. Chúng ta sẽ đổi driver hiện tại sang driver khác. Hãy chọn driver khác trừ driver muốn xóa .
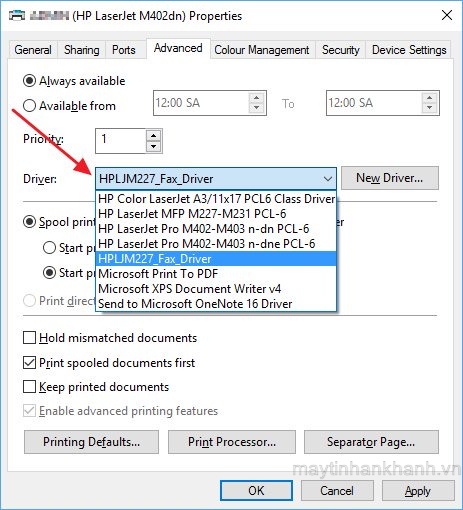 Chọn driver mới
Chọn driver mới
Bước 4:
Quay trở lại giao diện Print Management và chọn mục Drivers. Diver bạn muốn xóa sẽ không thuộc bất kể máy in nào. Cuối cùng nhấn chuột phải và chọn Delete .
Cuối cùng bạn hãy tải lại driver mới cho thiết bị là xong.
Trên đây là những nguyên do và cách sửa máy in bị offline, giúp bạn khắc phục được thực trạng máy in bị offline. Mong rằng những bạn khắc phục thành công xuất sắc và liên tục việc làm với chiếc máy in của mình. Nếu làm tổng thể những bước trên mà bạn chưa setup được hãy gọi ngay cho chúng tôi để được tương hỗ : https://hanoittfc.com.vn/
Xem thêm :
Source: https://hanoittfc.com.vn
Category: Sản Phẩm





