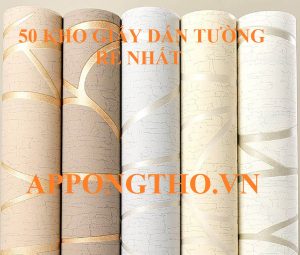Cách in 2 mặt file Word, Excel, PDF máy in Canon không lo bị ngược chiều – https://hanoittfc.com.vn
Bạn đang đọc: Cách in 2 mặt file Word, Excel, PDF máy in Canon không lo bị ngược chiều – https://hanoittfc.com.vn
1
30.485 lượt xem
Máy in Canon hiện nay được dùng khá phổ biến trong văn phòng nhưng không phải ai cũng biết cách in 2 mặt file Excel, Word, PDF máy in Canon không lo bị ngược chiều. Vì vậy, trong bài viết này, chúng ta hãy cùng tìm hiểu cách in 2 mặt trên máy in Canon để qua đó có thể sử dụng máy in thành thạo hơn giúp tạo tác phong chuyên nghiệp cho bản thân trong công việc nhé!
>> Có thể bạn quan tâm: Cách chia cột trong Word 2010, 2013 đơn giản

Máy in Canon là loại máy in được sử dụng khá phổ cập tại những văn phòng, nguyên do là vì dòng máy in này thường cho chất lượng in tốt, nhanh gọn và có độ bền cao. Chính vì thế, những ” bí kíp ” sử dụng máy in Canon cũng được rất nhiều người tìm kiếm, đặc biệt quan trọng là cách in 2 mặt không bị ngược bằng máy in Canon .
Trên thực tiễn, những loại máy in Canon trên thị trường lúc bấy giờ có loại tương hỗ in tự động hóa 2 mặt nhưng cũng có loại không tương hỗ và bạn phải triển khai lật giấy để in được 2 mặt. Chính vì thế, thao tác in trên hai loại máy in này cũng khá khác nhau .
>> Xem thêm: Cách đánh số trang từ trang 2 bỏ trang đầu trong Word
Cách in 2 mặt cho máy in Canon không hỗ trợ in 2 mặt
Máy in Canon không tương hỗ in 2 mặt hòn đảo chiều tự động hóa thường gặp nhất hoàn toàn có thể kể đến là máy in Canon LBP 2900. Nếu bạn muốn in 2 mặt file PDF, Word, Excel, … mà không lo bị ngược chiều thì phải thực thi in trang chẵn – lẻ riêng và hòn đảo chiều thủ công bằng tay. Cách triển khai như sau :
Bước 1: Mở tài liệu cần in lên và nhấn tổ hợp phím Ctrl + P để xuất hiện hộp thoại in, khi hộp thoại in xuất hiện bạn chọn Paper Setup.
Bước 2: Hộp Paper Setup xuất hiện chọn Odd Page để chỉ in số trang lẻ trong tài liệu. Sau khi chọn xong nhấn OK.
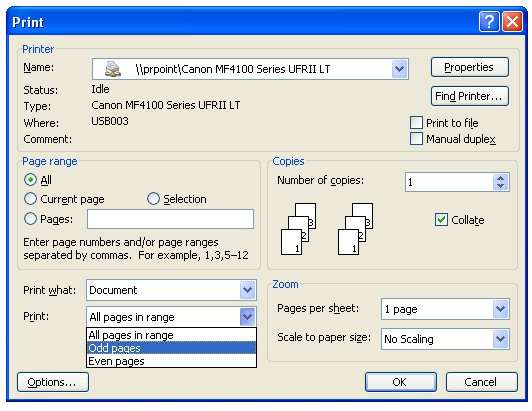
Bước 3: Tiếp theo, bạn chọn tiếp ở mục Print All Page, nhấp chuột vào và chọn Odd Page Only. Sau đó nhấn Print để máy in tiến hành chỉ in số trang lẻ cho bạn.
Bước 4: Lật chồng giấy đã in sang mặt chưa in rồi bỏ lại vào khay giấy. Bước này bạn lưu ý chỉ lật sang mặt chưa in, không được đảo chiều hay sắp xếp lại thứ tự chồng giấy nhé!
Bước 5: Mở tài liệu cần in lên nhấn Ctrl + P để xuất hiện hộp thoại in, sau đó bạn chọn phần Paper Setup.
Bước 6: Hộp Paper Setup xuất hiện chọn Even Pages để chỉ in số trang chẵn trong tài liệu, sau khi chọn xong nhấn OK.
Bước 7: Lúc này sẽ quay về hộp thoại in lúc đầu, bạn chọn tiếp ở mục Print All Pages, nhấp chuột vào và chọn Even Pages Only. Sau đó nhấn Print để máy in tiến hành chỉ in số trang chẵn cho bạn.
Như vậy là bạn đã hoàn thành xong xong việc in ấn trên máy in Canon không tương hỗ in 2 mặt rồi. Cách in 2 mặt trên máy in Canon dạng này thực ra không khó chút nào phải không ? Vậy còn với máy in tương hỗ in 2 mặt thì tất cả chúng ta thao tác ra làm sao ? Hãy cùng theo dõi tiếp nhé !
>> Có thể bạn quan tâm:
Cách in 2 mặt cho máy in Canon hỗ trợ in 2 mặt
Đa số những máy in Canon đời mới lúc bấy giờ đều đã tương hỗ in 2 mặt tự hòn đảo chiều, ví dụ nổi bật là máy in Canon LBP226DW. Với những loại máy in như thế này, cách in 2 mặt triển khai như sau :
Bước 1: Bạn vào menu File chọn Print, hoặc sử dụng tổ hợp phím Ctrl + P để mở hộp thoại in.
Bước 2: Trong Print Properties, bạn chọn Finishing và đánh dấu chọn Print on both sides để tiến hành in hai mặt giấy. Với các loại file như Excel, PDF… bạn cũng làm tương tự.
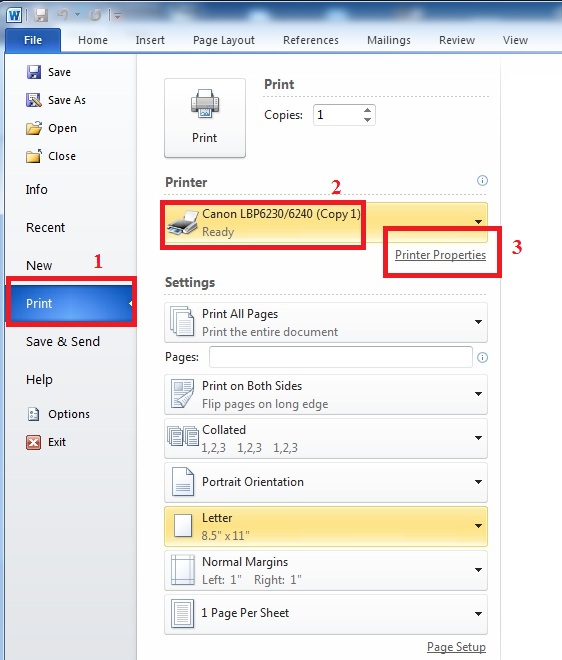
Trên đây là cách in 2 mặt nhanh gọn và đơn thuần với máy in Canon. Hy vọng rằng những thủ pháp này sẽ giúp bạn sử dụng máy in một cách thuần thục và chuyên nghiệp hơn. Bạn cũng hoàn toàn có thể tìm hiểu thêm thêm một số ít mẫu sản phẩm máy in công nghệ tiên tiến tân tiến, tiên tiến và phát triển khác tại META.vn hoặc qua hotline dưới đây. Hẹn gặp lại bạn trong những bài viết sau .
![]()
Tại Hà Nội:
56 Duy Tân, Dịch Vọng Hậu, CG cầu giấy
Điện thoại: 024.3568.6969
Tại TP. HCM:
716 – 718 Điện Biên Phủ, P. 10, Quận 10
Điện thoại: 028.3833.6666303 Hùng Vương, P. 9, Quận 5
Điện thoại: 028.3833.6666
>>> Tham khảo thêm:
Source: https://hanoittfc.com.vn
Category: Sản Phẩm