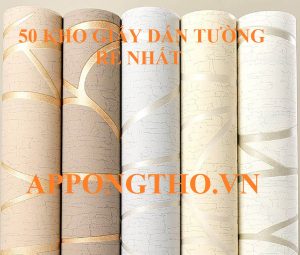Cách khắc phục lỗi CPU quá tải 99%, 100% đơn giản và hiệu quả
Đăng 2 năm trước
119.879
Nếu CPU máy tính luôn trong tình trạng quá tải, tức CPU hoạt động lúc nào cũng gần 100% hay thậm chí 100% sẽ khiến cho máy tính chậm đi trông thấy, và người dùng vô cùng khó chịu. Bài viết dưới đây sẽ hướng dẫn bạn cách khắc phục lỗi CPU 100%, 99% đơn giản và hiệu quả nhất.

1Giới thiệu về lỗi CPU 100%, CPU quá tải
Hiểu đơn thuần thì CPU – hay còn được gọi là bộ giải quyết và xử lý TT – Central Processing Unit, đóng vai trò như não bộ của máy tính. Nơi mọi thông tin, tài liệu được đo lường và thống kê và đưa ra những lệnh tinh chỉnh và điều khiển hoạt động giải trí tương ứng .
Trường hợp CPU quá tải, tức là đạt mức 100% sẽ khiến mọi lệnh, thao tác của bạn khi tương tác với máy tính bị chậm lại, gây ra hiện tượng chậm, lag hoặc khi vào một số phần mềm sẽ bị lỗi Not Responding, thậm chí đứng máy không thể sử dụng được nữa.
Nếu gặp phải tình trạng này bạn phải nhấn giữ nút nguồn trong 5 giây để tắt nóng nguồn khởi động lại. Tuy nhiên cách này lại làm giảm đáng kể tuổi thọ máy tính nếu áp dụng liên tục. Để biết cách khắc phục triệt để mà không gây hại máy tính, hãy đọc tiếp bài hướng dẫn sau.
2Cách khắc phục lỗi CPU 100%, quá tải CPU
Máy tính của bạn trở nên quá tải đến từ những nguyên do như WMI Provider Host ( WmiPrvSE. EXE ), System Idle Process, Svchost. exe ( netscvs ), những tiến trình chạy ngầm hay trình diệt virus và sự Open của virus cũng sẽ khiến máy hoạt động giải trí chậm đi, đơn cử như sau :
Lỗi CPU 100% do WMI Provider Host (WmiPrvSE.EXE)
Trước tiên, bạn nên kiểm tra có phải nguyên nhân đến từ WmiPrvSE.exe (Windows Management Instrumentation) hay không, đây là tiến trình được tích hợp trong Windows có chức năng khắc phục các sự cố máy tính trên cùng một mạng, tuy nhiên đôi khi chúng sẽ bị lỗi và chiếm dụng tài nguyên CPU.
Chính Microsoft cũng từng cảnh báo nhắc nhở người dùng về tiến trình này, mặc dầu thông thường tất cả chúng ta không khi nào thấy WMI Provider Host ( WmiPrvSE. EXE ) hoạt động giải trí, tuy nhiên nếu chúng chiếm tài nguyên quá cao thì hãy tìm hiểu thêm hướng dẫn sau .
Bước 1: Mở Task Manager bằng cách nhấn tổ hợp phím Ctrl + Shift + ESC. Chọn vào thẻ Processes, nếu thấy tiến trình Windows Management Instrumentation có số % cao bất thường (trên 0% liên tục) thì WMI Provider Host (WmiPrvSE.EXE) đang là nguyên nhân gây quá tải CPU.

Bước 2: Để giải quyết, bạn nhấn chuột phải vào Windows Management Instrumentation > Open Services
Bước 3: Tìm Windows Management Instrumentation > Nhấn chuột phải vào Windows Management Instrumentation > Restart để khởi động lại dịch vụ Windows Management Instrumentation nhằm sửa các lỗi liên quan CPU quá tải 100%.

Trong trường hợp tệ hơn, máy tính của bạn hoàn toàn có thể bị dính virus, bạn sẽ thấy có 2 tiến trình WmiPrvSE. exe đang chạy. Lúc này bạn cần dùng tới chương trình diệt virus để khắc phục chúng .
Lỗi CPU quá tải do System Idle Process
System Idle Process là tác vụ quan trọng trên máy tính với tính năng giúp giữ cho CPU luôn trạng thái sẵn sàn và cung ứng ngay lập tức những nhu yếu từ người dùng .
System Idle Process trong mục Details của Task Manager là tiến trình cho biết % CPU đang rảnh rỗi. Người dùng thường nhìn thấy % CPU của tiến trình này rất cao trong Task Manager và nghĩ rằng chúng đang chiếm hữu tài nguyên máy tính và làm máy chậm. Tuy nhiên thì thực tiễn không phải vậy mà trọn vẹn ngược lại .

Nếu máy tính của bạn thông thường, bạn sẽ thấy tiến trình này chiếm khoảng chừng 95 % CPU khi máy tính đang ở chính sách nghỉ ( idle ). Nếu thông số kỹ thuật này thấp, chứng tỏ rằng đang có một chương trình nào đó chiếm hữu tài nguyên và làm cho máy tính bạn chạy chậm .
Lỗi CPU quá tải 99% do Svchost.exe (netscvs)
Khi kiểm tra Task Manager, bạn cũng nên quan tâm tới Svchost. exe ( netscvs ) đây cũng là một trong những quy trình chiếm bộ nhớ cao và làm CPU quá tải. Svchost. exe tiếp đón rất nhiều vai trò trên Windows, từ quản trị những tác vụ tương quan đến mạng, những chương trình chạy cho đến Windows Update .
Nếu máy tính của bạn không sử dụng tính năng san sẻ tài nguyên trong mạng nội bộ thì lời khuyên là nên tắt network discovery theo hướng dẫn sau để giảm tải % cho CPU .
Bước 1: Nhấn phím Windows (phím có biểu tượng cửa sổ trên bàn phím) > Nhập Control Panel > Chọn vào Control Panel.

Bước 2: Chọn Network and Internet

Bước 3: Chọn Network and Sharing Center

Bước 4: Chọn Change advanced sharing settings

Bước 5: Chọn Turn off network discovery > Save change
Xem thêm: Thương hiệu 361° đồng hành cùng nhiều sự kiện thể thao lớn
Đối với máy tính chạy Windows 10, bạn hoàn toàn có thể triển khai thêm thao tác sau để giảm quá tải CPU trải qua Svchost. exe ( netscvs )
Bước 6: Nhấn Windows (phím có biểu tượng hình cửa sổ trên máy tính) > Chọn vào Settings (biểu tượng bánh răng cưa)
Bước 7: Chọn Update & security

Bước 8: Chọn Delivery Optimization ở danh sách bên trái > Advanced options
Bước 9: Bạn hãy lần lượt đánh dấu vào các lựa chọn như ảnh và thiết lập số phần trăm ở cả hai là 5%. Như vậy là đã xong!

Tắt các tiến trình chạy ngầm để giảm tải CPU
Tiến trình chạy ngầm là một chương trình đang chạy trên máy tính của bạn mặc dầu bạn không mở hành lang cửa số của chương trình đó. Trong quy trình sử dụng, rất hoàn toàn có thể bạn đã setup nhiều chương trình và vô tình được cho phép nó chạy ngầm trở thành nguyên do gây ra thực trạng CPU bị quá tải .
Hãy kiểm tra và vô hiệu những tiến trình chạy ngầm không thiết yếu để giảm tải cho CPU bằng cách mở Task Manager ( sử dụng tổng hợp phím Ctrl + Shift + ESC ) > chọn tab Startup. Tại đây, bạn nhấn chuột phải vào những tiến trình cần vô hiệu và chọn Disable .
Ví dụ: Ở đây mình không sử dụng OneDriver thường xuyên nên sẽ vô hiệu hóa tiến trình này chạy ngầm cùng với Windows khi khởi động.

Trình diệt virus gây quá tải CPU
Nếu máy tính của bạn có cấu hình yếu, việc chương trình diệt virus khi hoạt động có thể tiêu thụ kha khá CPU và làm máy bị chậm. Để khắc phục mà không phải gỡ chương trình diệt virus khỏi máy, bạn truy cập vào chức năng lên lịch quét virus của chương trình, thiết lập thời gian cho phù hợp, như quét virus sau giờ làm việc của bạn.
Bên cạnh đó, bạn không nên thiết lập quá nhiều trình antivirus trên máy tính, theo lời khuyên của những chuyên viên thì antivirus chỉ nên 1, nếu nhiều quá sẽ gây xung đột và lỗi mạng lưới hệ thống máy tính .
Sự xuất hiện của virus
Phần mềm ô nhiễm cũng là nguyên do phổ cập khiến CPU quá tải. Chúng thường tạo ra những tiến trình chạy nền, hoặc đang tìm cách lây nhiễm virus cho nhiều máy tính khác, khiến cho tài nguyên mạng lưới hệ thống bị tiêu thụ không thương tiếc .
Nguy hiểm hơn, virus hoàn toàn có thể giả dạng những tác vụ của mạng lưới hệ thống như svchost.exe nhằm mục đích qua mặt người dùng. Điều này khiến cho chúng ngày càng khó phát hiện và giải quyết và xử lý hơn .
Nếu máy tính của bạn không được cài bất kể chương trình diệt virus nào, bạn hãy thử tải về một trong những chương trình diệt virus không lấy phí được nhìn nhận cao như avast ! Free Antivirus, AVG, … Sau đó thực thi quét hàng loạt mạng lưới hệ thống để khắc phục lỗi .

Nếu có nhu yếu cao hơn trong bảo mật thông tin thông tin và hạn chế tối đa thực trạng CPU quá tải do virus thì hoàn toàn có thể tìm hiểu thêm 1 số ít ứng dụng diệt virus có phí đang kinh doanh thương mại tại Điện máy XANH sau đây :
CPU quá tải do hệ điều hành
Nguyên nhân sau cuối làm cho CPU quá tải là hệ quản lý, so với Windows 10 nhà phát hành trang bị vào rất nhiều hiệu ứng, giao diện và tính năng nâng cao ( mặc dầu bạn chưa sử dụng khi nào ). Những yếu tố này vượt ngoài năng lực thông số kỹ thuật phần cứng của bạn làm cho CPU liên tục quá tải .
Cách xử lý khá đơn thuần, bạn hoàn toàn có thể hạ cấp về những phiên bản hệ quản lý và điều hành nhẹ hơn, ví dụ như Windows 7 trang chủ .
3Khắc phục máy tính bị đứng, đơ do CPU quá tải
Khi CPU quá tải 100 % sẽ khiến cho máy tính bị đơ, cực kỳ chậm trễ và mở màn Open lỗi Not Responding. Nhiều bạn sẽ lầm tưởng lỗi này do virus gây nên, nhưng không phải như vậy .

Cách xử lý mà 1 số ít bạn hay sử dụng khi gặp thực trạng này là nhấn giữ nút nguồn để tắt máy bất thần. Điều này đôi lúc làm cho mạng lưới hệ thống hoạt động giải trí không không thay đổi và dễ gây ra lỗi trong quy trình sử dụng .
Nếu gặp phải trường hợp này, hãy tìm hiểu thêm hướng dẫn sau để khắc phục nhé !
Bước 1: Khi bạn bị treo máy, mở Task Manager bằng cách nhấn tổ hợp phím Ctrl + Shift + ESC > Chọn vào tab Processes.
Tìm tiến trình explorer.exe > chọn End Processes

Bước 2: Tiếp theo chọn vào Menu File > New Task (Run…) > Nhập explorer.exe > OK
Xem thêm: Giới thiệu
Source: https://hanoittfc.com.vn
Category: Sản Phẩm