Phần mền fix sửa lỗi máy in không in được hiệu quả
Nếu trong qua trình sử dụng máy in không in được thì phải làm sao?. Nếu bạn đã thử hết các cách thông thường nhưng vẫn không hiệu quả. Thì hãy thử dùng phần mền fix sửa lỗi máy in không in được. Đây chỉ là cách khắc phục tạm thời, nếu lỗi do phần mền cài đặt. Hoặc liên quan đến hệ điều hành window máy tính. Chỉ tiết mực in Đại Tín sẽ hướng dẫn bạn qua bài viết bên dưới.
Nguyên nhân máy in không in được
Lí do máy in không in được có nhiều nguyên do. Có thể do máy tính hoặc do máy in cũng có. Nếu lỗi do máy in thì hoàn toàn có thể tương quan đến hư phần cứng. Còn nếu lỗi do phần mền máy tính, hoặc do hệ quản lý window. Thì bạn hoàn toàn có thể thử dùng phần mền fix sửa lỗi máy in không in được xem sao nhé .
Trước khi sử dụng phần mền, bạn hãy tham khảo bài viết. Tổng hợp các lỗi máy in không in được và cách khắc phục trước. Trong bài viết đó sẽ hướng dẫn chi tiết nguyên nhân và cách sửa lỗi cơ bản nhất.
Phần mền fix sửa lỗi máy in không in được
Khi bạn đang cần in tài liệu gấp, nhưng máy in lại gặp sự cố thì thật là bực bội. Gọi dịch vụ đến sửa máy in đến. Thì chờ đợi lâu, vậy tại sao bạn không thử tự mình xử lý khắc phục lỗi. Mực in Đại Tín sẽ chia sẻ cho bạn các cách giải quyết sự cố máy in không in được phổ biến nhất.
Bạn đang đọc: Phần mền fix sửa lỗi máy in không in được hiệu quả
Cách 1: Fix sửa lỗi máy in bằng Troubleshoot.
B1: Mở hộp thoại Devices and Printers. Máy tính sử dụng win 10 hay win 7 điều thực hiện giống nhau. Nhấn phím window + R để mở hộp thoại Run. Sau đó nhận dòng lệnh control printers nhấn OK.
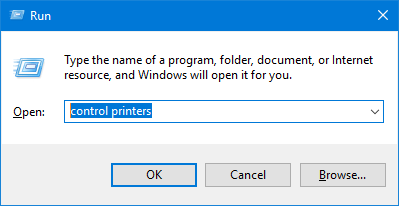 Vào Devices and printer win 10 và win 7
Vào Devices and printer win 10 và win 7
B2: Hộp thoại máy in xuất hiện, nhìn trong danh sách sẽ có tên máy in đang in. Nhấp chuột phải vào tên máy in chọn Troubleshoot.
 Sử dụng chức năng Troubleshoot để sửa lỗi máy in
Sử dụng chức năng Troubleshoot để sửa lỗi máy in
B3: Máy tính sẽ tự động chạy tìm kiếm, kiểm tra thông tin tên máy in đã kết nối.
 Sử dụng phần mền troubleshoot sửa lỗi máy in không in được
Sử dụng phần mền troubleshoot sửa lỗi máy in không in được
B3: Sau khi máy tính đã tìm kiếm được máy in cần khắc phục sự cố. Sẽ xuất hiện thông báo nhấn Apply this fix.
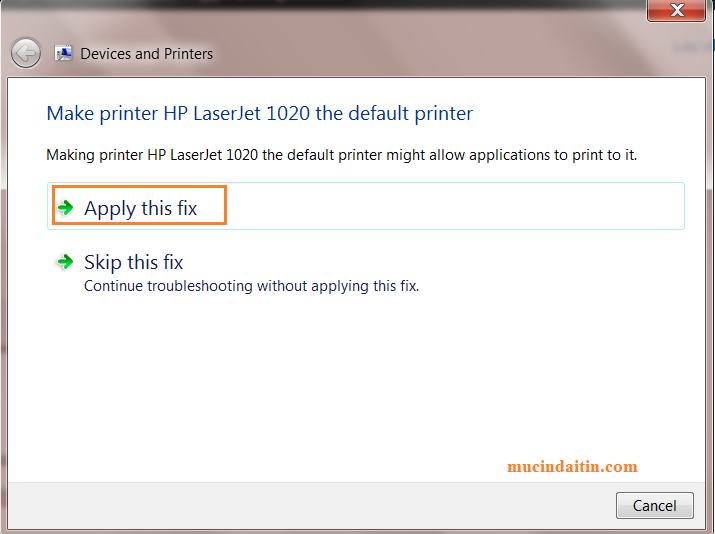
B4: Máy tính sẽ tự động chạy fix sửa lỗi máy in. Sau khi sửa xong sẽ xuất hiện hộp thoại thông báo Troubleshooting has completed. Đã fixed lỗi thành công như hình dưới. Nhấn Close để đóng ứng dụng và thử sử dụng máy in có được chưa nhé.

Cách 2 : Sử dụng phần mền fix sửa lỗi máy in không in được print spooler repair tool
Phần mền này dùng để fix sửa lỗi dịch vụ Print Spooler trên máy tính. Nếu như dịch vụ này bị lỗi không chạy được hay không thao tác bị dừng Stop. Để sử dụng những bạn triển khai như sau .
B1: Tải file phần mền Print Spooler Repair tool tại đây. Phần mền này có thể chạy được trên các hệ điều hành win 10/ 7/ 8/ xp.
B2: Khi đã tải file về máy tính xong mở file đó lên. Sẽ xuất hiện giao diện như hình dưới. Nhấn Repair để cho phần mền sửa lỗi dịch vụ Print Spooler.
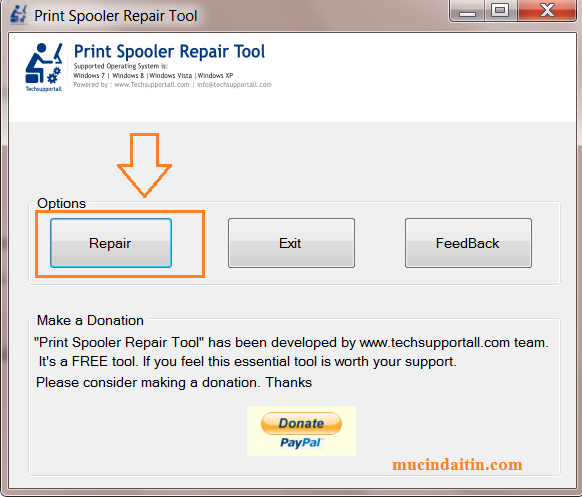 Sử dụng phần mền fix sửa lỗi máy in print spooler repair tool
Sử dụng phần mền fix sửa lỗi máy in print spooler repair tool
B3: Phần mền sẽ tự động chạy fix sửa lỗi dịch vụ Print Spooler. Để cho dịch vụ chạy lại bình thường.
 Phần mền fix sửa lỗi print spooler làm cho máy in không in được
Phần mền fix sửa lỗi print spooler làm cho máy in không in được
B4: Khi phần mền chạy fix lỗi máy in xong, sẽ hiện thông báo Finished. Nhấn Ok sau đó nhấn Exit để thoát phần mền. Để đảm bảo bạn nên Restart lại máy tính và thử in lại xem sao.
 Chạy phần mền fix lỗi dịch vụ print spooler máy in bị lỗi
Chạy phần mền fix lỗi dịch vụ print spooler máy in bị lỗi
Các thông báo lỗi máy in bạn có thể sử dụng phần mền này để sửa như
- Print spooler service is not working.
- Print spooler error 1053.
- Print spooler error 1068.
- Print spooler error 1058.
- Print spooler services can’t Start.
Cách 3 : Sử dụng phần mền Hp Print and Scan Doctor for Windows
Phần mền này chỉ áp dụng được cho các dòng máy in của hãng HP. Nó dùng để fix sửa lỗi kết nối máy in với máy tính. Hoặc fix lỗi driver máy in có trong máy tính. Các hãng máy in khác như. Canon, Brother, Samsung, Epson… Thì không thể sử dụng được phần mền này.
B1: Download phần mền Hp Print and Scan Doctor. Hộp thoại thông báo bạn nhấn Yes để đồng ý tải file về nhé.
B2: Mở file HPPSdr.exe đã download về từ máy tính lên. Chọn Accept.
 Sử dụng phần mền Hp Print and Scan doctor
Sử dụng phần mền Hp Print and Scan doctor
Sau đó nhấn Start.
 Nhấn Start để bất đầu sửa lỗi máy in hp
Nhấn Start để bất đầu sửa lỗi máy in hp
B3: Hộp thoại phần mền xuất hiện, bạn chọn tên máy in mình đang sử dụng nhấn Next để fix sửa lỗi.
- Nếu không nhìn thấy tên máy in có trong danh sách phần mền. Thì hãy tắt phần mền và mở lên lại.
- Nếu xuất hiện thông báo lỗi vấn đề về kết nối. Thì hãy thực hiện theo hướng dẫn của phần mền.
 Sửa lỗi máy in hp in không được bằng phần mền
Sửa lỗi máy in hp in không được bằng phần mền
B4: Nhấn Fix printing để sửa lỗi không in được.
 Nhấn Fix Printing để sửa lỗi máy in hp không in được
Nhấn Fix Printing để sửa lỗi máy in hp không in được
B5: Phần mền sẽ tự động tự chạy fix sửa lỗi máy in. Khi sửa xong sẽ hiển thị hộp thoại giống hình. Nhấn Test Print để in thử máy in.
 Phần mền sẽ tự động tìm lỗi và sửa lỗi máy in
Phần mền sẽ tự động tìm lỗi và sửa lỗi máy in
B6: Nhấn Quit để để thoát phần mền Hp Print and Scan Doctor.
 Phần mền sửa lỗi máy in không in được của hãng HPNhư vậy là mực in Đại Tín đã chia sẽ xong phần mền fix sửa lỗi máy in không in được. Bạn hoàn toàn có thể tìm hiểu thêm và triển khai thử nếu máy in đang bị sự cố, không in được. Chúc những bạn thành công xuất sắc ! .
Phần mền sửa lỗi máy in không in được của hãng HPNhư vậy là mực in Đại Tín đã chia sẽ xong phần mền fix sửa lỗi máy in không in được. Bạn hoàn toàn có thể tìm hiểu thêm và triển khai thử nếu máy in đang bị sự cố, không in được. Chúc những bạn thành công xuất sắc ! .
Tham khảo thêm các bài viết liên quan đến máy in không in được
Xem thêm: Giày Vans chính hãng nam nữ tại Việt Nam
5/5 – ( 3 bầu chọn )
Source: https://hanoittfc.com.vn
Category: Sản Phẩm





