Cài Mặc Định Máy In – Hướng Dẫn Chi Tiết Tại Đây
Cài mặc định máy in
Cài mặc định máy in
Phải làm thế nào khi bạn muốn in tài liệu nhưng sau khi đặt lệnh in giấy lại không chạy ra ? Nguyên nhân hoàn toàn có thể là do máy in của bạn chưa được mở nguồn, hỏng lô cuốn giấy hay hoàn toàn có thể máy in của bạn chưa được liên kết với máy tính. Trước tiên bạn hãy kiểm tra lại tổng thể cả giác cắm dây nguồn máy in, dây liên kết máy in và mở lại máy in của mình .
Nếu sau khi kiểm tra máy in của bạn hoạt động bình thường không hỏng hóc hay trục trặc gì và đã được kết nối với máy tính vậy rất có thể máy in của bạn chưa được chọn mặc định khi in. Vậy làm thế nào để chọn máy in mặc định, hãy cùng Trung tâm máy tính máy in 24h đến với các cách chọn máy in mặc định cho máy tính nhé!
Bạn đang đọc: Cài Mặc Định Máy In – Hướng Dẫn Chi Tiết Tại Đây
Biết cách thiết lập máy in mặc định cho Windows, bạn hoàn toàn có thể tối ưu những thiết lập từ đó nâng cao vận tốc xử lí, hiệu suất việc làm, giúp bạn giảm thiểu tối đa thao tác khi in ấn của mình. Tuy nhiên mỗi hệ quản lý khác nhau sẽ có một cách cài mặc định máy in khác nhau. Hôm nay mình sẽ hướng dẫn những bạn cách chọn máy in mặc định trong win 7 và win 10 nhé .
Cài mặc định máy in trong win 10
Để chọn mặc định máy in trong hệ quản lý Windows 10 tất cả chúng ta có 2 cách sau đây .
Cách 1 : Cài mặc định máy in trong win 10 qua Settings
Bước 1: Nhấn vào biểu tượng Start chọn Settings
Bước 2: Trong cửa sổ Settings tìm Printers & Scannes

Bước 3: Click vào máy in bạn muốn cài mặc định sẽ xuất hiện các tuỳ chọn, sau đó chọn Manager

Bước 4: Chọn Set as default để hoàn thành

Xem thêm : Hướng dẫn sửa máy in tại nhà. Tại đây !
Cách 2 : Cài mặc định máy in trong win 10 qua Control Panel
Bước 1: Nhấn vào biểu tượng Start gõ Control Panel để vào hộp thoại Control Panel
Bước 2: Chọn Devices anh Printers để tìm máy in bạn muốn cài mặc định
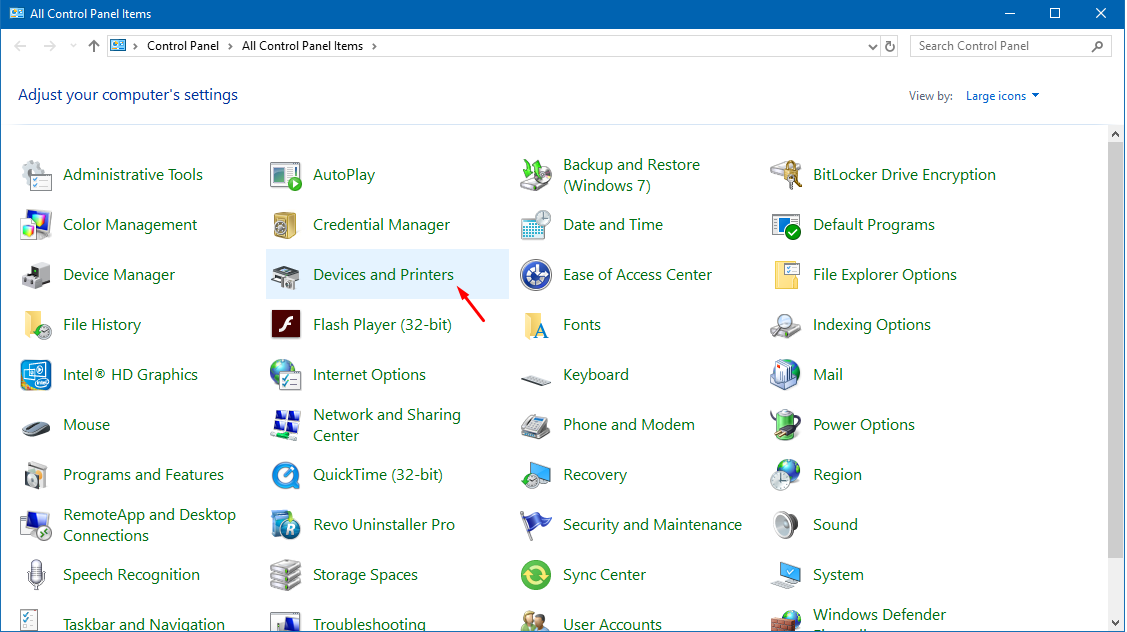
Bước 3: Click chuột phải vào máy in bạn muốn cài mặc định và chọn Set as default printer
Xem thêm: Giới thiệu
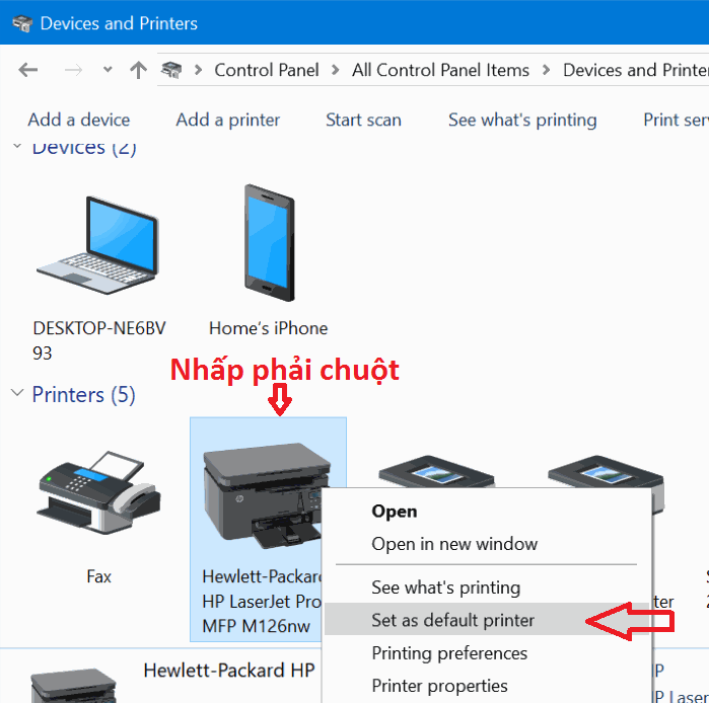
Như vậy chỉ với một vài bước đơn thuần là bạn đã triển khai xong cách thiết lập có giấy mặc định cho máy in Win 10 rồi đó. Rất đơn thuần phải không nào .
ƯU ĐÃI 20 % dịch vụ sửa chữa thay thế máy in tại nhà Thành Phố Hà Nội
Cài mặc định máy in trong Win 7
Với những máy tính đang sử dụng hệ điều hành quản lý Windows 7 việc chọn máy in mặc định khá đơn thuần, bạn chỉ cần làm theo những bước sau .
Bước 1: Nhấn vào cửa sổ Start chọn Devices and Printers

Bước 2: Tìm và click chuột phải vào máy in bạn muốn cài mặc định, chọn Set as default printer để hoàn thành
Như vậy là bạn đã thành công xuất sắc trong việc chọn máy in mặc định trong Win 7 rồi đó .
Vậy là chỉ bằng vài bước đơn thuần mình đã hướng dẫn xong cách chọn máy in mặc định trong win 7 và win 10 cho những bạn rồi đó. Việc này khá đơn thuần và chỉ mất vài phút để thức hiện phải không nào. Các bạn hãy tự cài mặc định máy in của mình để tối ưu việc làm một cách hiệu suất cao nhất nhé .
Tuy nhiên lúc bấy giờ 1 số ít máy tính có tính năng tự chọn máy in mặc định khi máy in đó được in lần gần nhất. Điều này cũng khá thuận tiện nếu bạn chỉ sử dụng một máy in để in tài liệu .
Nhưng nếu bạn sử dụng nhiều máy in để in các tài liệu khác nhau, phục vụ những nhu cầu in của mình thì có thể việc này sẽ đem lại một số rắc rối cho bạn. Hay khi bạn không muốn cài mặc định máy in nữa. Bạn chỉ cần nhấn vào Start => Settings => Printers & Scannes và bỏ chọn mục Let windows manager my default printer

hoặc chọn một máy in khác làm mặc định là xong rồi đó .
Hi vọng bài viết này có thể giúp ích được bạn trong việc tự cài mặc định máy in trong win 7 và win 10. Nếu có gì thắc mắc hoặc gặp một vài trục trặc trong quá trình cài mặc định máy in hãy liên hệ ngay Trung tâm máy tính máy in 24h theo số hotline: 0985 63 7368 – 0915 09 7368 để được tư vấn và giải quyết vấn đề của bạn một cách nhanh nhất nhé!
Source: https://hanoittfc.com.vn
Category: Sản Phẩm





