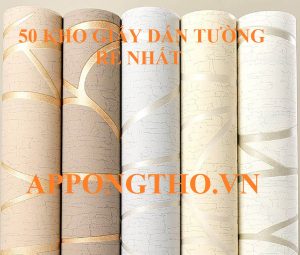Hướng dẫn cài 2 hệ điều hành Windows chạy song song
Thật thú vị nếu như máy tính bạn cài 2 hệ điều hành Windows chạy song song, mỗi hệ điều hành đáp ứng một nhu cầu sử dụng của bạn. Windows 10 để trải nghiệm và làm việc còn windows 7 dùng để chơi game giải trí vì windows 7 luôn nhẹ và chơi game mượt hơn windows 10. Vậy làm thế nào để cài đặt 2 hệ điều hành này chạy song song? Bài viết sau blogthuthuat.vn sẽ hướng dẫn bạn chi tiết cách cài đặt. Lưu ý bạn có thể cài đặt bất cứ hệ điều hành windows nào chạy song song cũng đều được, trong bài viết mình làm mẫu windows 10 và windows 7 chạy song song.

Bước chuẩn bị:
- Bộ cài Windows dưới dạng ISO nếu bạn chưa có thì xem hướng dẫn và cách tải ở đây
- Dung lượng ổ cứng còn trống hơn 20 GB (dùng cài windows lên đó)
- Phần mềm Minitool partition wizard (để phân vùng ổ cứng mới cài windows)
- Download Winrar (dùng để giải nén file ISO windows)
- Phần mềm EasyBCD (dùng để tạo Dual Boot)
Các bước cài đặt 2 hệ điều hành Widnows chạy song song
1. Tạo phân vùng ổ cứng mới dùng cài windows
Cài đặt phần mềm Minitool partition wizard và mở phần mềm lên Click chuột phải vào ổ có dung lượng trống hơn 20GB chọn Move/Resize

Bạn đang đọc: Hướng dẫn cài 2 hệ điều hành Windows chạy song song
Kéo chuột từ phải qua trái. Ô Unallocated space after chính là dung lượng ổ mới được cấp sau đó ấn OK

Click chuột phải vào phân vùng mới màu đen (Unallocated) vừa tạo chọn Create để định dạng lại phân vùng

Đặt tên cho phân vùng mới tại ô Partition Label. Create As để Primary (tức là phân vùng chính). File System để: NTFS sau đó ấn OK

Click Appy chọn yes để thực hiện thay đổi. Vậy là hoàn thành quá trình phân vùng

2. Cài đặt Windows lên phân vùng mới vừa tạo
Vào thư mục chứa file ISO Windows mà bạn đã tải về. Click chuột phải vào file ISO sử dụng Winrar để giải nén chọn Extract Here chờ quá trình giải nén hoàn thành

Sau khi giải nén xong vào thư mục sources và chạy file setup. Lưu ý là không chạy file setup.exe ở thư mục gốc nếu chạy thư mục gốc sẽ không có lựa chọn phân vùng muốn cài

Tiến hành cài đặt windows như bình thường. Nếu bạn không biết cài có thể xem hướng dẫn tại đây
Nhớ là lúc cài đặt bước chọn phân vùng cài windows thì chọn ổ mà bạn vừa mới tạo ở trên nhé. (Trong bài viết của mình là ổ F đó)
3.Tạo Dual Boot
Sử dụng phần mềm EasyBCD để tạo Dual Boot. Sau khi tải và cài đặt xong phần mềm mở lên chọn Add New Entry. Đặt tên cho hệ điều hành Windows bạn vừa cài đặt. Sau đó lựa chọn tên ổ Windows bạn vừa tạo (Trong bài viết của mình là ổ F). Rồi nhấn chọn Add Entry

Nhấn vào Edit Boot Menu để kiểm tra xem đã đủ 2 menu boot chưa. Và click vào một menu để chọn làm mặc định lúc khởi động nếu bạn không chọn nó sẽ khởi động windows mặc định này. Cuối cùng bấm Save Settings để lưu lại

Khởi động reset lại máy tính. Lúc khởi động bạn sẽ thấy 2 menu lựa chọn windows bạn vừa tạo ở trên. Bấm mũi tên lên xuống để chọn Windows mà bạn muốn sử dụng.
Xem thêm: Làm sao để kết nối 2 màn hình máy tính

Kết bài
Trên đây là bài biết hướng dẫn cài 2 hệ điều hành song song rất chi tiết mà mình tin rằng ai cũng có thể làm được. Nếu không làm được thì xem video hướng dẫn mình sẽ để ở dưới. Hi vọng bài viết sẽ hữu ích với bạn. Chúc các bạn thành công !!!
Source: https://hanoittfc.com.vn
Category: Sản Phẩm