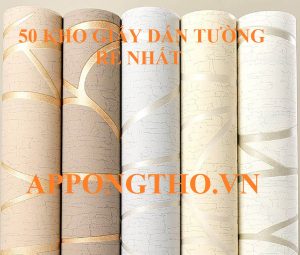Cách share máy in chính xác, đơn giản – Máy tính An Khánh
Cách share máy in chính xác, đơn giản
Văn phòng của bạn có nhiều máy tính, có nhiều người cùng có nhu yếu sử dụng máy in, mà trong văn phòng lại chỉ có một hoặc hai máy in. Thực ra lúc bấy giờ với những dòng máy in đời cao, thường tích hợp sẵn công dụng in qua Wifi hoặc tích hợp sẵn cổng mạng Lan để những máy dùng chung mạng đều hoàn toàn có thể sử dụng máy in. Nhưng với những dòng máy in không có có wifi hay cổng mạng LAN thì làm thế nào để san sẻ máy in cho những máy tính khác trong văn phòng. Hãy đọc bài viết sau nhé !

Chia sẻ máy in có khó không ?
Chia sẻ máy in là một việc vô cùng thuận tiện ai cũng hoàn toàn có thể làm được. Chỉ cần bạn xác lập được bạn muốn san sẻ qua mạng LAN hay Wifi và làm theo những bước hướng dẫn là sẽ hoàn thành xong được việc san sẻ máy in .
Các cách chia sẻ máy in
Cách chia sẻ máy in qua mạng LAN
Bước 1:
Chuẩn bị một máy in kết nối với một máy tính làm máy chủ.
Cắm dây USB kết nối máy in và máy tính, bật nguồn máy in.
Cài đặt driver cho máy in tại máy chủ.
Bước 2: Chia sẻ máy in qua mạng LAN với hệ thống máy tính trong mạng
1 – Vào Control Panel chọn Devices and Printers. Nếu bạn chọn loại hiển thị Category, hãy chọn chế độ Large Icon hoặc Small Icon để thấy.
2 – Chọn máy in bạn cần chia sẻ, click chuột phải, sau đó chọn Set as default printer rồi nhấn Printer properties để vào mục thiết lập share máy in.
3 – Một hộp thoại mới mở ra, hãy chọn tab Sharing rồi chọn vào dòng Share this printer. Sau đó chọn apply và nhấn OK.
4 – Quay lại màn hình quản trị Control Panel. Chọn Network and Sharing Center.
5 – Màn hình quản lý Network hiện ra. Bạn sẽ nhấp vào Change advanced sharing settings.
6 – Đánh các mục có tích giống như hình.
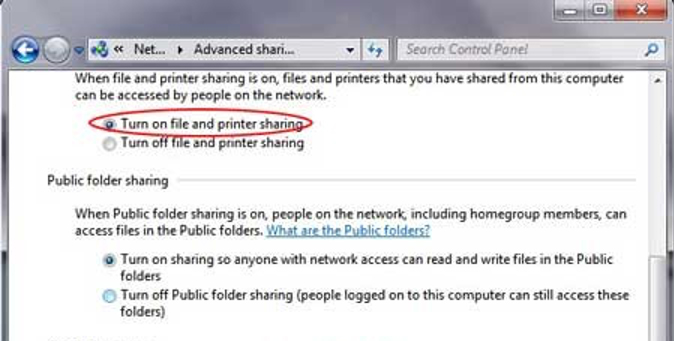
7 – Nhấn Save Changes .
Bước 3: Truy cập máy con vào máy in đã chia sẻ trong mạng LAN
1 – Vào Control Panel > Devices and Printers rồi click vào Add a Printer để chọn máy cần in.
2 – Một cửa sổ mới sẽ hiện ra, khi đó bạn chọn Add a network, Wireless or Bluetooth printer, với cửa sổ tiếp theo bạn sẽ chọn The printer that I want isn’t listed.
3 – Tiếp theo, sẽ hiện ra thêm một màn hình để bạn có thể nhập tên máy in đã được chia sẻ rồi nhấn Next.
Lưu ý: Ngoài cách thêm tên thủ công ở trên, bạn có thể chọn địa chỉ ip máy tính chia sẻ máy in cho bạn bằng cách:
Nhập tổ hợp phím, Window + R để mở cửa sổ RUN, nhập địa chỉ ip của máy tính share và nhấp OK.
Cách chia sẻ máy in qua mạng Wifi
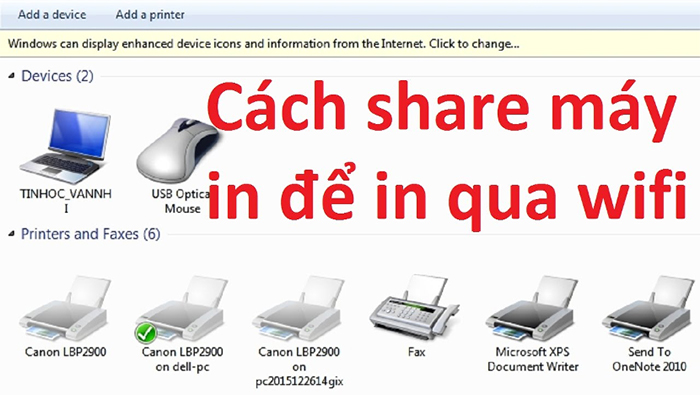
Bước 1: Mở Control Panel > Printers and Device or Printer and Faxes.
Bước 2: Tại cửa sổ Devices and Printers bạn click chuột phải vào máy in và tiến hành chọn Properties > Share this Printer.
Bước 3: Khi thực hiện bước 2 thì bạn đã bật tính năng chia sẻ, sau đó thực hiện kết nối máy in giữa máy tính khác để in.
Tại những máy tính, máy tính muốn in được thì bạn thực thi theo những bước sau : Mở Control Panel và click vào Devices and Printers lựa chọn Add a Printer > Click add a network, wireless of Bluetooth Printer => click Next và triển khai xong quy trình share .
Lưu ý khi kết nối máy tính với máy in qua mạng wifi
Nên chọn máy in wifi có chất lượng của các thương hiệu uy tín như máy in Canon, HP, Brother,… Không nên chọn máy in wifi rẻ tiền, không có nhãn mác, xuất xứ. Bên cạnh đó, bạn nên chọn những máy tính đủ mạnh để quá trình sử dụng được ổn định và cho hiệu quả tối đa.
Mong rằng qua bài viết những bạn sẽ hoàn toàn có thể triển khai được việc share máy in một cách thuận tiện và nhanh gọn. Từ đó mà việc in ấn được diễn ra thuận tiện và hiệu suất cao hơn .
Xem thêm:
Source: https://hanoittfc.com.vn
Category: Sản Phẩm